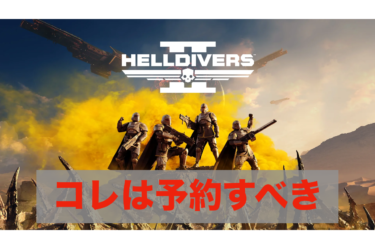PS5のスクリーンショットの方法について簡単にご紹介します!
簡単にスクリーンショットが撮れるような仕様に変わり、ゲーム実況者にとって便利なインターフェースが新しくできました。
ボタンを1つ押すだけで撮影可能!
クリエイトボタン
PS,PS2,PS3時代はSELECTボタンと呼ばれ、PS4ではシェアボタンと呼ばれておりましたが、PS5では改名され新しく「クリエイトボタン」が誕生しました!
コントローラ写真では以下赤枠の部分となります。

このクリエイトボタンからコンテンツを作成することが可能となり、ライブストリーミングや編集が可能となります。
クリエイトバーが出現
クリエイトボタンを押すことでクリエイトバー?が下からニョキっと出てきます。
このクリエイトバーからスクリーンショット(画像/動画)を開始したり、YoutubeやTwitterへ直接ブロードキャスト(ライブストリーミング)したり、スクリーンショット画像/動画の解像度やファイル形式(mp4, WebM)を設定することが可能です。
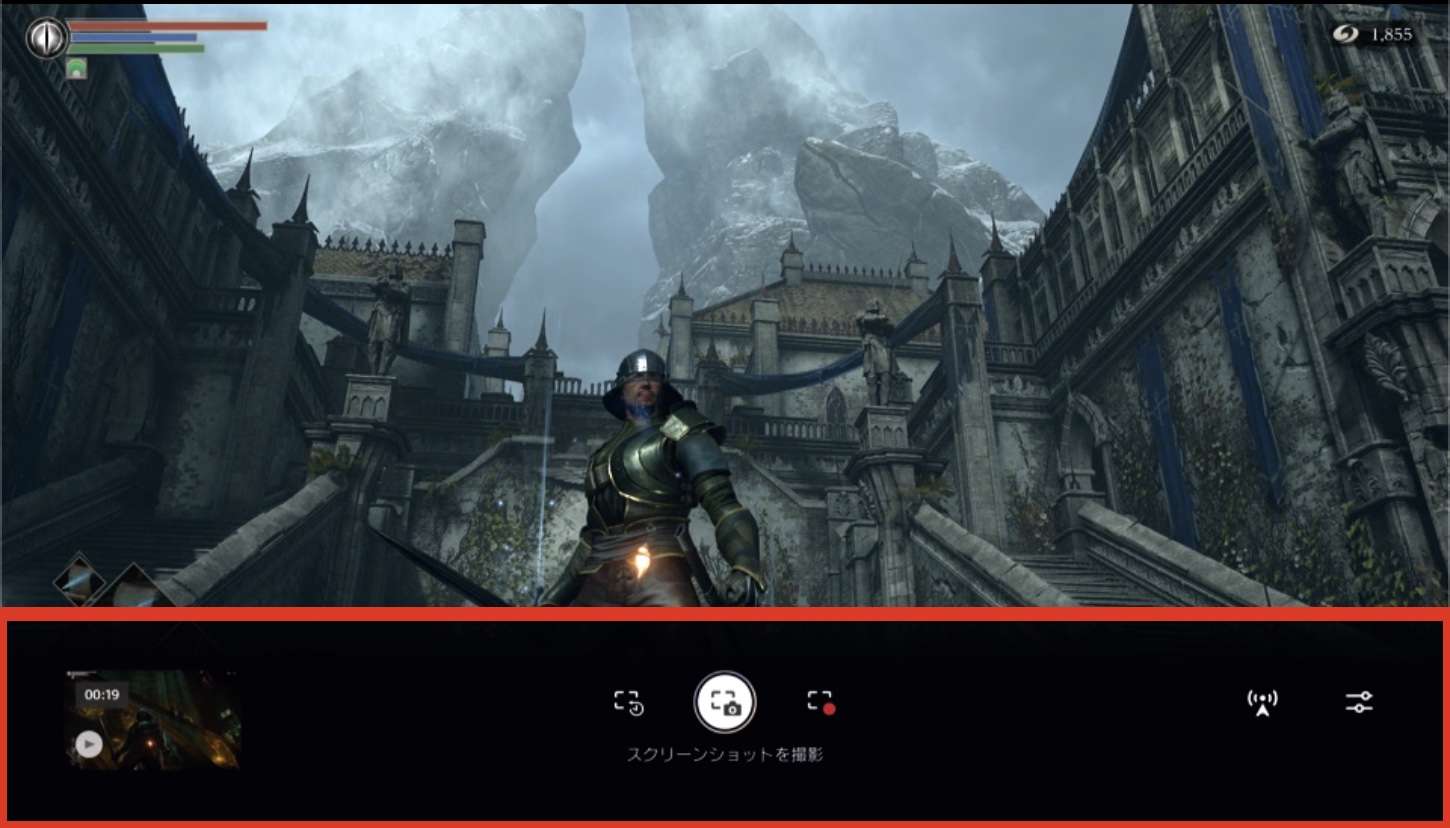
PS~PS3では完全にゲームの中で使用するボタンでしたが、PS5の場合は完全にゲームからは独立し撮影に特化したボタンとなっております。
コンテンツの操作が可能
スクリーンショットを撮影完了しますと、クリエイトバーの左側にコンテンツ画像が表示されます。(動画ももちろん表示されます。)
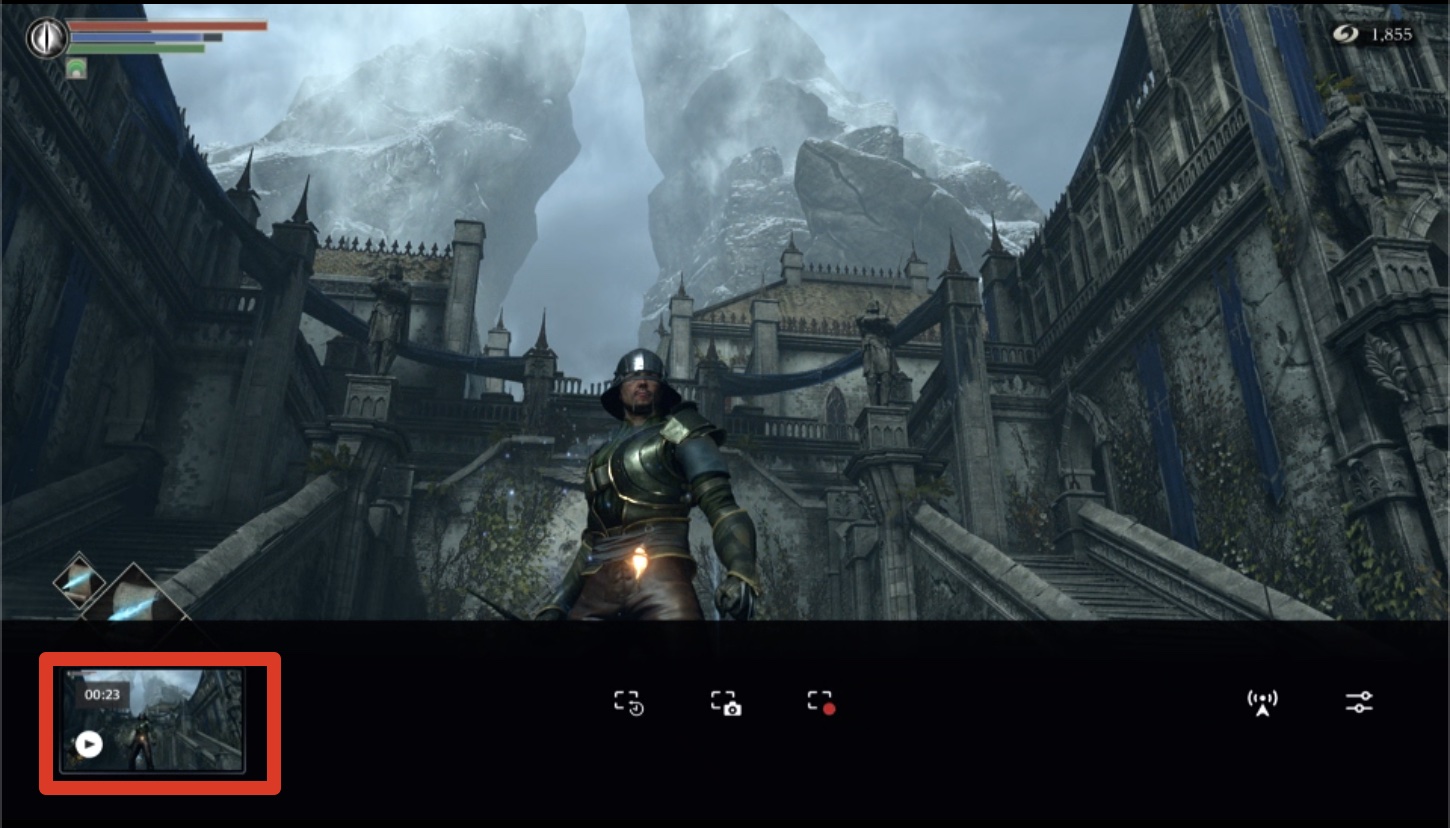
赤枠を押すことで簡易的にコンテンツの操作が可能となります。
撮影が完了したコンテンツをシェアボタンからPSフレンドに送信したり、YoutubeやTwitterに直接アップロードすることが可能です。
また、筆マークを押すことでテロップ(文字)を入れたり簡易的にコンテンツを編集することが可能です。

“メディアギャラリーへ”を押すことで、撮影した画像/動画などを保管している一覧に移動することも可能です。
※メディアギャラリーからはコンテンツをUSBにアップロードしたりすることも可能です。
ライブストリーミングの画質設定が可能
PS5のホーム画面から「設定アイコン」>「キャプチャとブロードキャスト」からブロードキャスト時の画質の設定が可能です。
フル HD1080pの30fps/60fps、720pの60fps/30fpsの4つから選択が可能で、直接YoutubeかTwitterにストリーミングが可能です。
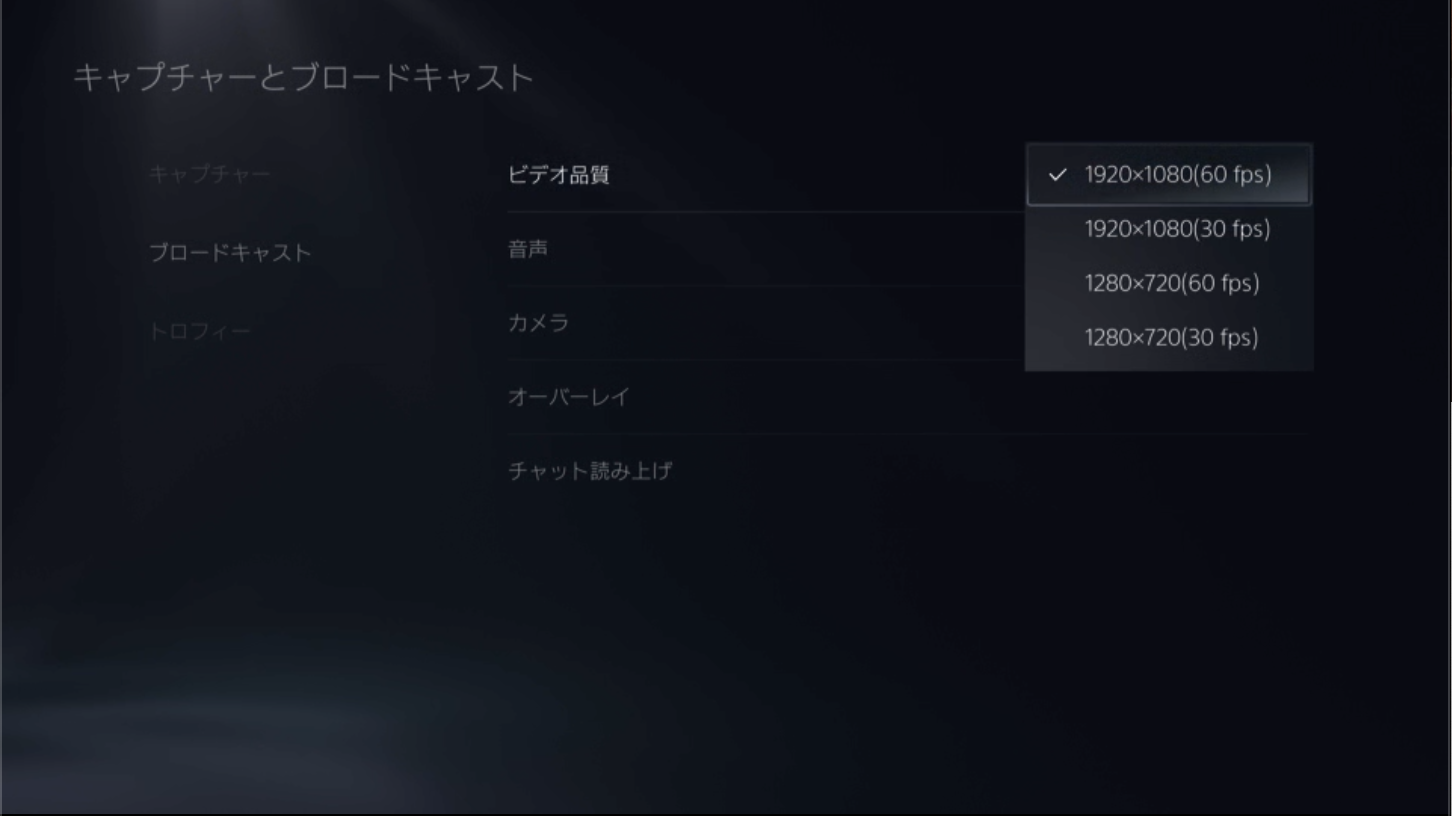
コンテンツ配信に注力している?
ゲームは配信する時代
クリエイトボタンができた背景にはゲーム実況者がどんどん増えるいることや、Youtubeなどのストリーミングサイトにゲーム動画がどんどんあげられていることが理由の1つかもしれません。
eスポーツなどゲームが世の中に注目されつつある時代となっており、Sonyはそこの世界に需要のあるインターフェースを作ったのではと考えられます。
皆さんも新ボタン「クリエイトボタン」を利用し、自身のプレイ動画をストリーミングさせバズらせてもいいかもしれないですね。
是非、配信する場合は、安定した回線を用意することをオススメします!
みんなでゲーム界を盛り上げていきましょう。
![]()